Accessing a Course
Back to: Attend & Host Teams Meetings Well – LIVE for Individuals
Let’s have a look at how to access your course and navigate through all of the lessons.
If you start from the Palm Tree Learning website, palmtreelearning.com.au, in the menu at the top, there’s an option for your Dashboard.

Click on the Dashboard option, and then if you haven’t signed in already, sign in, click log on and it will take you to your Dashboard.
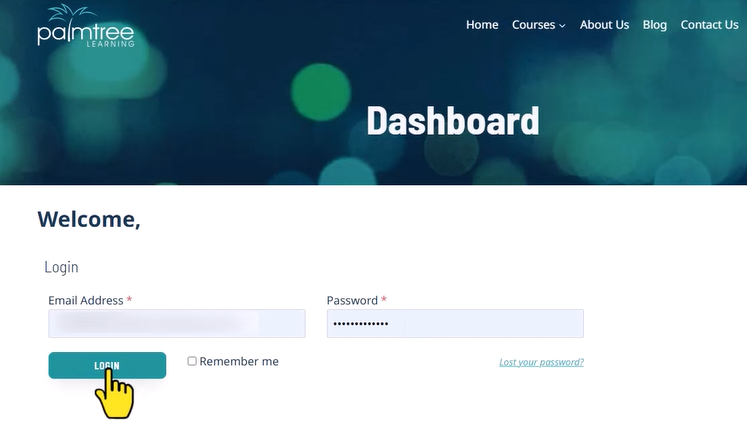
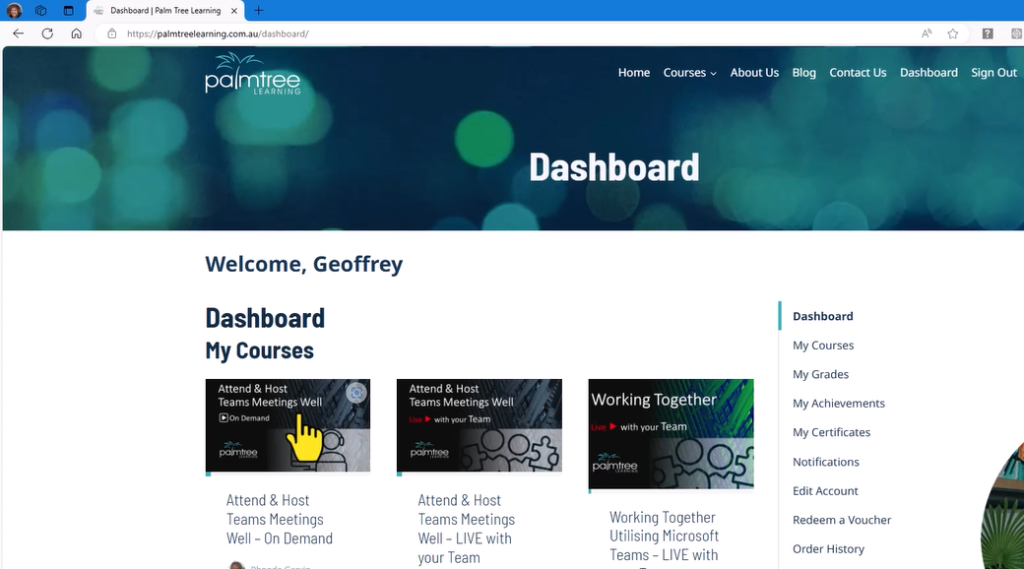
The courses that you have registered for will be displayed here for easy access – you may only have one course listed here. While we are still on the Dashboard, on the right hand side there are a few other options relevant to doing courses through Palm Tree Learning. For example, once you complete a course, you’ll get a Certificate and it will be located in the option “My Certificates”.
Click on one of your courses – I’m going to choose the course, “Attend and Host Teams Meetings Well”.
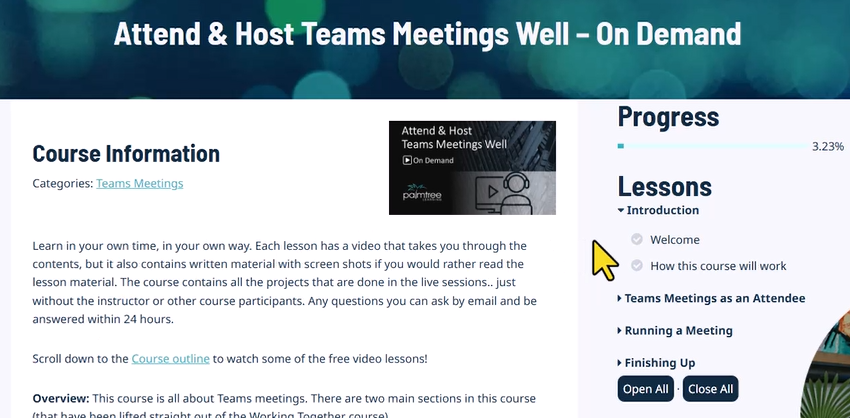
With the course now open, on the right hand side, you’ve got all the course lessons within their appropriate sections. I can expand the different sections by clicking on the section title so I can get to the individual lessons. At the bottom of the list, there are options to “Open All” and “Close All”, if you want to speed up expanding all of the lessons or collapsing the list down to the section titles.
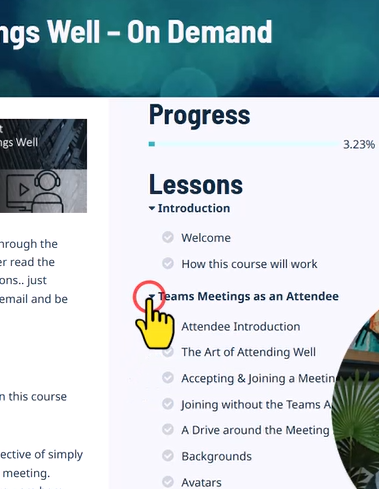
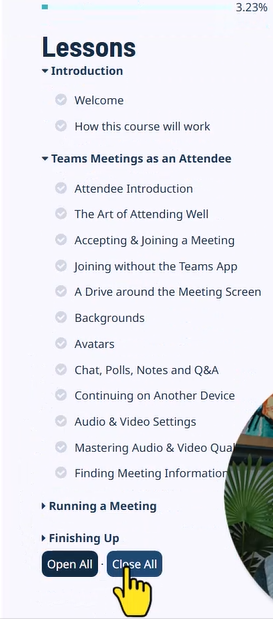
Let me click on the lesson that I’m ready to go and look at – “Accepting and Joining a Meeting”. If you find that you are not able to click on these lessons, you are probably not signed in. Check up the top on the menu – you should have the option to sign out if you’ve already signed in, so just check on that.
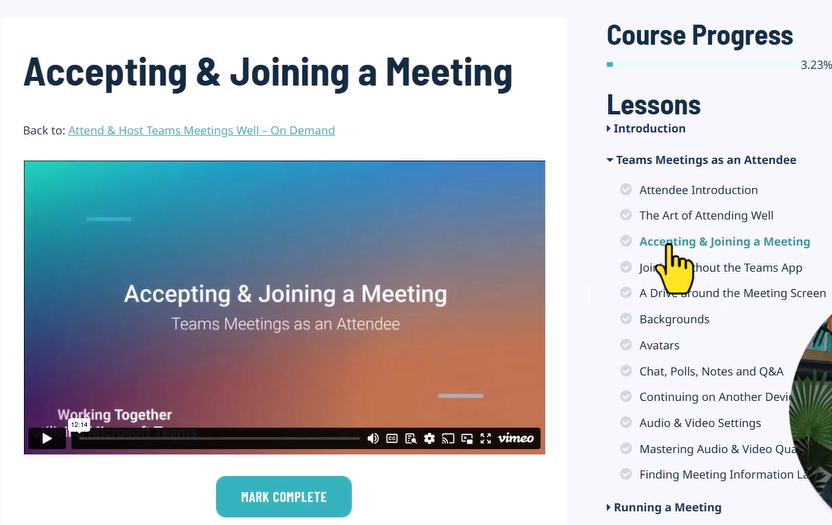
When you do get to the lesson, the lesson video should be the first thing you see. You can hit play on it and go through the lesson. You’ve got lots of video controls that you would expect – you’ve got the option to turn on the subtitles. If I click on that, just choose English and it’ll start displaying everything that I’m saying.
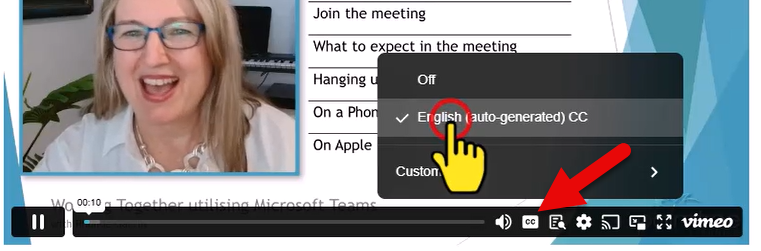
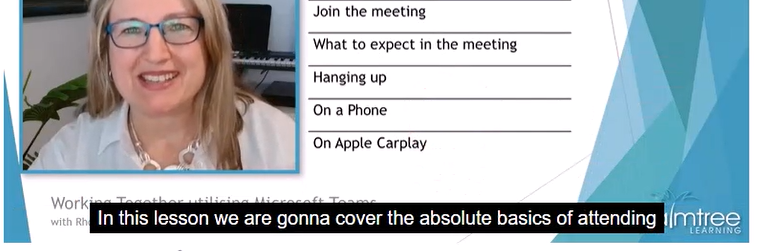
Underneath the settings option, you’ve got the ability to speed me up or slow me down according to how you prefer to listen to this video – you are welcome to do that. Also along the bottom, there are options to cast the video onto another screen, you can also expand the video to the full screen to make it easier to see what is being displayed.
As I scroll down the lesson page past the video, you’ve got the full script of what I’ve been saying – so if you prefer, could actually read the lesson from here. Screenshots have been added in to help put the words into context.
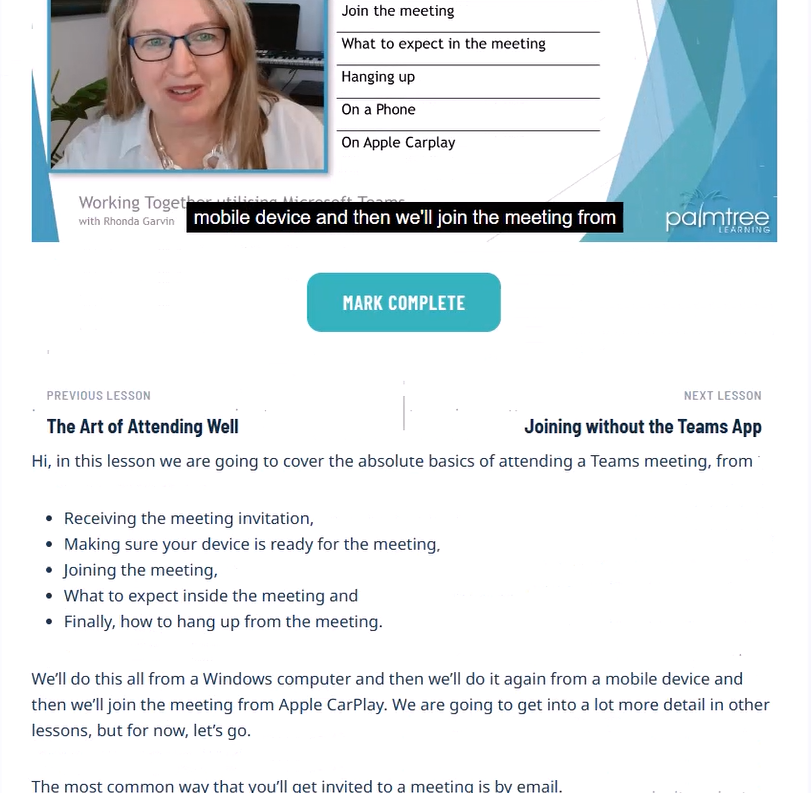
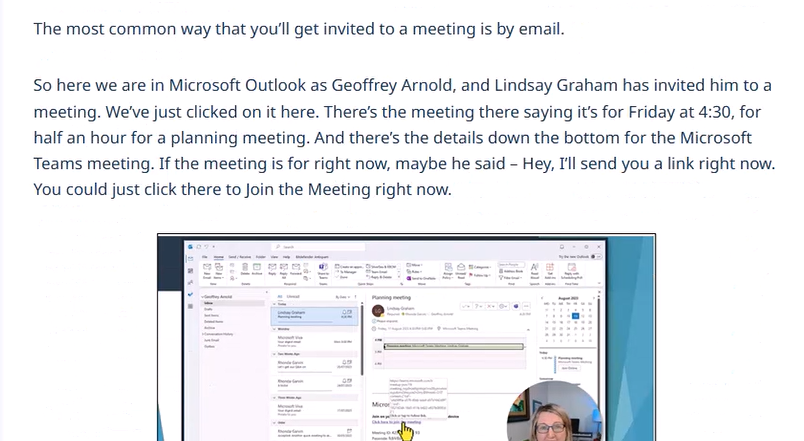
Once you’ve completed the lesson – whether you’ve chosen to watch the video or read the script – you can mark the lesson as complete, using the “Mark Complete” button. When you do this, there will be a notification in the top right hand corner of your screen to say that you’ve completed it, it also puts a coloured tick next to the lesson and crosses the lesson title off. The last thing it automatically does is load the next lesson on the screen so you are ready to continue.
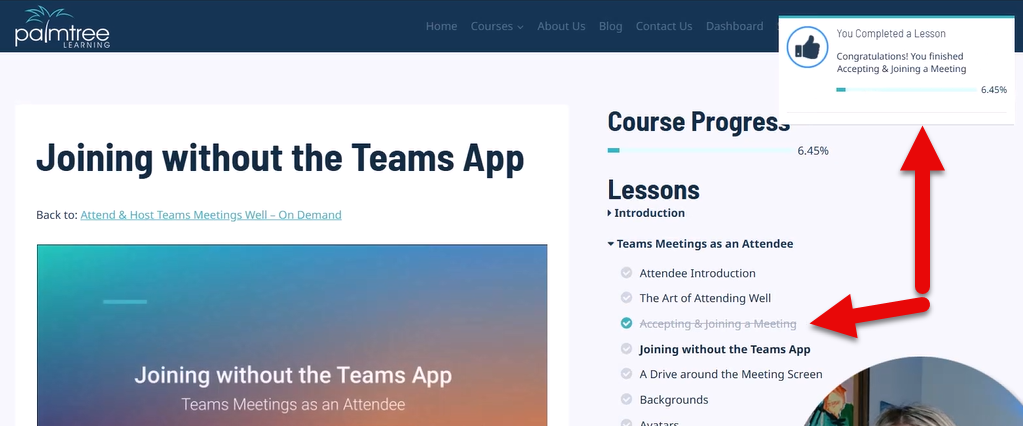
It’s that simple to navigate through the course lessons and keep track of where you are at.
As you progress through the course, you’ll see this Course Progress bar chart in the top right hand corner update. Currently with just one lesson done, the Course Progress says that you are at 6.45% and that will just increase as you complete each lesson of the course.
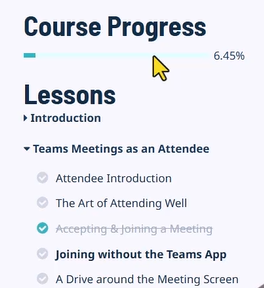
Pretty easy to navigate. Any questions, shoot me an email on
support@palmtreelearning.com.au
I’d love to hear from you!