Meet Easily with a Non-Teams User
Back to: Attend & Host Teams Meetings Well – On Demand
If you need to schedule a Teams meeting with somebody from the general public who might not even have Microsoft Teams. Let’s say it’s for an interview or a customer appointment, then there’s a nice meeting template that Microsoft has included in teams that you could use for creating this meeting. And it’s called a Virtual Appointment.
The Virtual Appointment makes the whole experience nicer for the person being invited from a number of different angles. The meeting invitation is just easier and nicer to read. In more and more scenarios they don’t need teams installed on their computer or their mobile device. It’s simply allows them to join the meeting from their browser and it’s a nice interface. It’s not fully there yet. The last time I tested it, some combinations of mobile devices and browsers, it would throw up a message saying, please download the teams app. But other times it worked beautifully just on the browser. So maybe by the time you actually watch this video, Microsoft might have fixed all of those little situations.
When they do get to join the meeting from the browser, they’re given a very simple screen where they can check their video and audio is right. It’ll actually throw up their face on the screen, if they’ve got their video, their camera, set correctly and then they can choose to turn off the camera or off for the microphone, doesn’t make sense, but then they get to click the option to enter the lobby of the meeting. Again, a nice simple interface where they wait for the meeting organizer to let them into the meeting.
So now let’s have a look at creating a virtual appointment and let’s see what this nice interface looks like from the person being invited. I’m in Microsoft Teams on my desktop over on the left-hand side of chosen calendar, so this is the calendar here and then over in the top right-hand corner, I’ve got a dropdown next to this New Meeting option and there’s this option called Virtual Appointment.
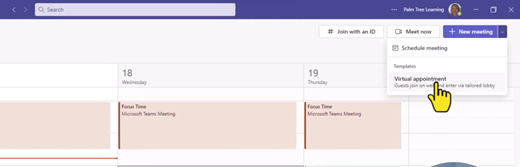
Let me click on that and we’ll make it full screen. And as you can see there, it says External guests will receive a tailored invitation for this scheduled online meeting. They will join from a mobile or a web browser and experience a virtual lobby before the appointment begins. Nice.
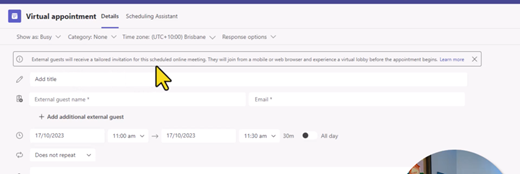
So, this is actually going to be an interview with Sally for our consulting arm of the organization, and Sally, now you just type in the email address for the person in there, Choose the time – I am actually going to need an hour for that and I could include anybody from my organization if needed. And then I can Add any messages down below. Now there’s lots of other options that you can click on and choose around the screen. That’s enough for now. I’m going to send the invitation and I’m clicking Send in the top right-hand corner.
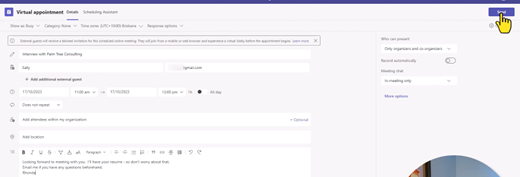
Now I’m in a browser. I’m in Google Chrome and I’m actually looking at Sally’s gmail and there at the top is the invitation for the interview with Palm Tree Consulting. So let me just click on that and I can see it over here on the right-hand side.
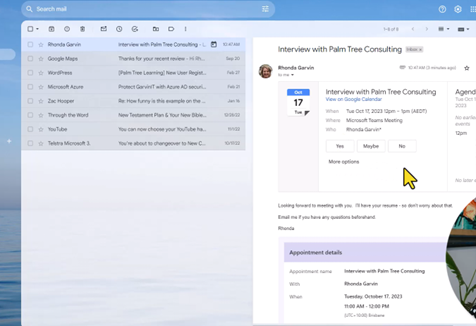
It’s just normal invitation. So yes, I can accept it. But as I scroll down, there’s the nice appointment details and there’s the button to Join the appointment as the guest.
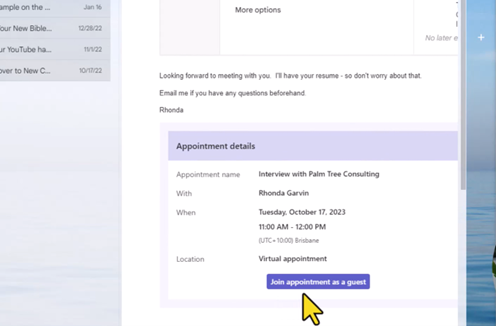
If you look on the right-hand side, you can see that the appointment has been pencilled in already into my calendar, but I’m going accept it and say Yes.
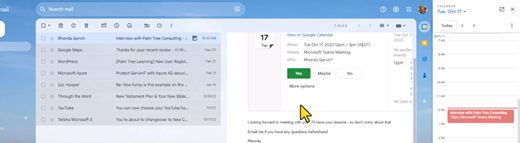
And now it’s definitely into my calendar. Now when I’m ready to join, I can just click on Join appointment as Guest. What name are you going to use? Sally? Get started, click.
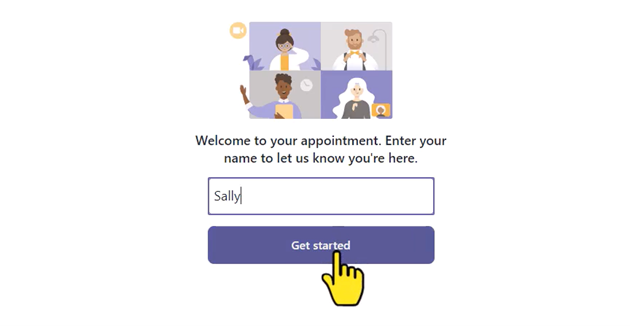
And it’s wanting to know is it allowed to use the camera and your microphone? Yes, that is needed for this meeting so Allow.
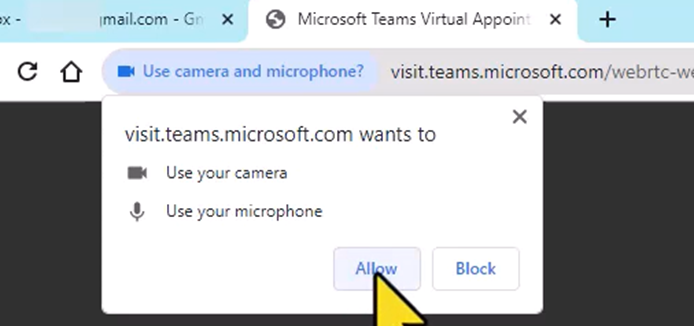
And there I am on the screen. I’ve got the chance here to turn off the video. I could just click on that or turn off the mic or I can actually go to device settings, just there – the cog there and I can change the settings if I need to. Sorry, it’s a little bit hard to actually see down there because of my spotted top.
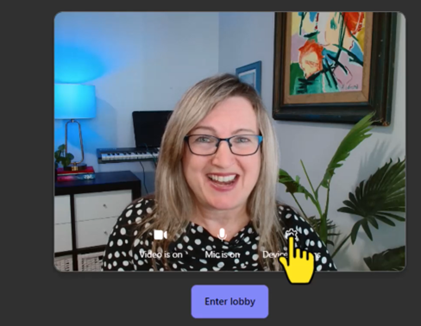
But now let’s enter the lobby and there it says, Your appointment should start soon. Please stay on this page and don’t refresh it. So, this is the lobby. It’s a nice waiting place. It’s a lovely interface there. There’s your video down the bottom right-hand corner and there’s the access to the buttons if I do need to change anything.
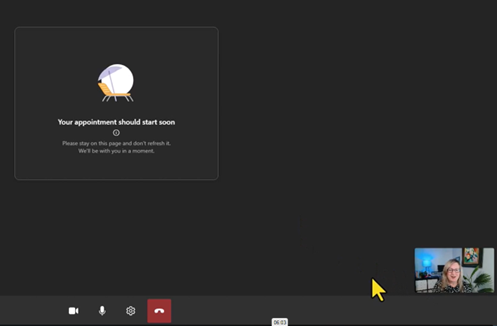
And then as soon as you’re let into the meeting, there you are. Now in this case, the person that I’m being interviewed by is RG, Rhonda Garvin person hasn’t turned her video on so, we are not seeing that on the screen. Nice and simple. And when you’re done in the meeting, you can click the Leave call button down the bottom.
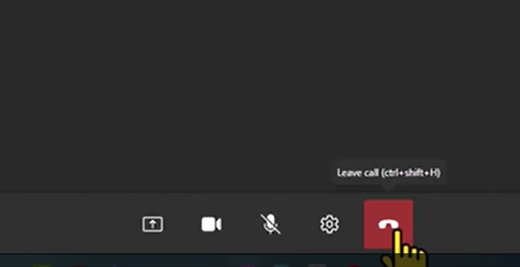
Thank you for joining the appointment. You can close this page now. Your call ended in 33 seconds. If you Didn’t mean to leave, you can rejoin just there, and you’ll be thrown right back to here. Simple.
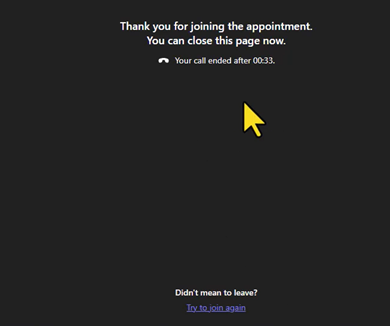
Now that you’ve seen it, what do you think? Would scheduling a virtual appointment make things simpler and easier for external people that you need to work with?